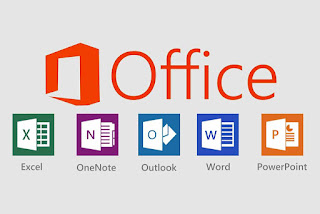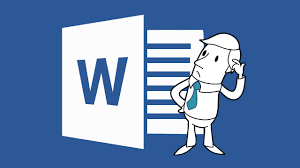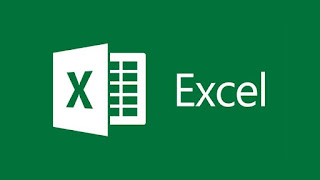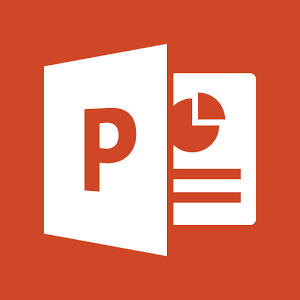OP-AMP (OPERATİONAL AMPLİFİER- İŞLEMSELYÜKSELTEÇLER) NEDİR?
Op-ampler, akım ve gerilim kazancı sağlayan devreler olup, güç kazancı ya da empedans dönüştürme de yapabilirler. Op-amp ile devreler üzerinde temel matematik işlemlerini gerçekleştirecek sistemler kurabiliriz.
Op-amplar 1960' lı yılların sonlarına doğru kullanılmaya başlanmıştır. 741 ve 747 gibi entegre şeklinde üretilirler.Bu entegrelere dışarıdan bağlanan devre elamanları ile geri beslemesi ve dolasıyla yükselteç devresinin gerilim kazancı kontrol edilebilir.Genel olarak Op-Amp, çok yüksek kazançlı bir DC yükselteçtir. Op-ampler ile hemen hemen yapılamayacak devre yoktur.
OP-AMPLARIN ÖZELLİKLERİ
*Kazancı çok fazladır.
*Giriş empedansı çok yüksektir.
*Çıkış empedansı sıfıra yakındır.
*Band genişliği fazladır.
*Girişe 0 volt uygulandığında, çıkıştan yaklaşık 0 volt elde edilir.
Op-ampın iki kazancı vardır. Bunlar açık çevrim ve kapalı çevrim kazancıdır. Kapalı çevrim kazancı , devreye harici olarak bağlanan geri besleme direnci ile belirlenir. Açık çevrim kazancı ise Op-ampların kendi kazancıdır yani direnç ile belirlenemeyen kazancıdır.
KAYNAK;
*diyot.net
KAYNAK;
*diyot.net